After you successfully clone the original Windows 10 hard drive to the SSD, it's time to boot your Windows computer from the SSD for enjoying the fast and smooth OS environment generally. However, sometimes you might be stopped from getting the improved using experience, because the cloned SSD doesn’t boot, which makes the disk clone meaningless. What can you do at this time? Just calm down and follow the 5 fixes below to effectively solve the issue SSD not booting after clone.
Fix 1: Properly Connect the SSD to Your Computer
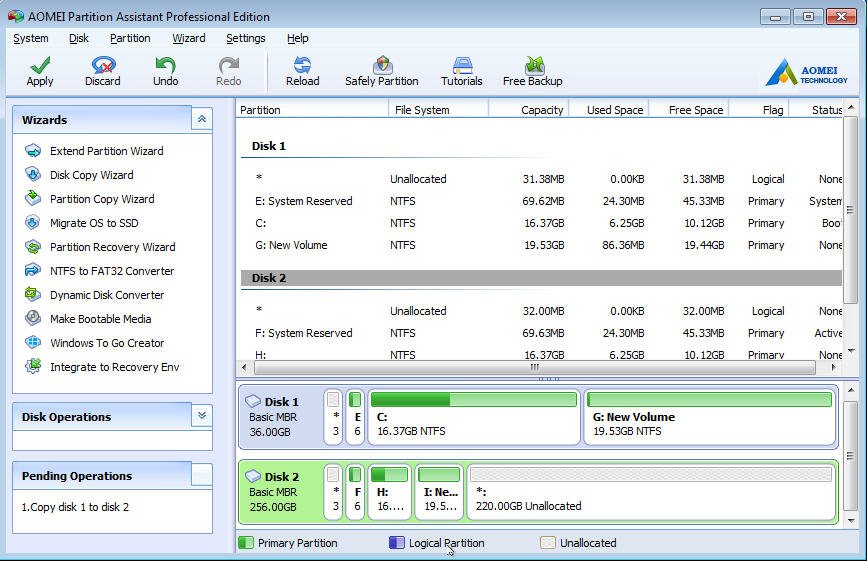
If the cloned SSD is connected to your Windows 10 computer with a USB cable, you are suggested to replace the USB with a SATA cable. When the SSD is already installed into your PC with a SATA cable, you can use another SATA cable to help build the connection between the cloned SSD and Windows computer. Then, check whether the SSD can be booted up. If the cloned SSD still doesn't boot, you can move to Fix 2.
If you are making this bootable USB flash drive on GNU/Linux, more file systems, including ext2-4,btrfs,xfs,ufs,ffs can be used for the USB flash drive. USB setup with MS Windows Choose one of the following methods to setup Clonezilla Live on your USB flash drive using MS Windows. There is no option in Windows to clone a bootable USB drive. You can find several third-party disk cloning tools. They are designed for disk copying and disk cloning. But AOMEI Backupper allows you to clone bootable USB flash drive in Windows 7, 8, and 10 with just a few clicks.
Fix 2: Check the Priority Boot Disk
Make sure that the default boot disk is the cloned SSD in BIOS/UEFI. To do this, here are 4 steps.
Step 1: Power on your Windows 10 computer.
Make Hard Drive Bootable Windows 10
The cloned disk is bootable so you do not need to reinstall the operating system, drivers and applications when upgrading to a new drive. DriveClone does sector-by-sector or file-by-file cloning intelligently. Carbon Copy Cloner ($40) has supported making full clones that boot with Catalina since August 2019. If you haven’t used CCC in a couple of years, you need version 5 for Catalina support. In addition, it can be used as a bootable USB clone tool because you can clone the operating system to a USB hard drive or external hard drive which can be used to boot the computer when some accidents happen. If you want to clone USB drive or USB hard disk or system disk without data loss, try this free cloning tool – MiniTool ShadowMaker.
Step 2: Press the specific key like Del/Esc/F12 continuously to enter the setup program. In the PC startup screen, you can see the key which is usually located on the lower-left corner.
Step 3: Find the Boot option and set the cloned SSD as the priority disk.
Step 4: Save the settings by referring to the screen instructions. After that, restart your Windows computer and it might successfully boot the cloned SSD.
Clone Hard Drive Drive
Fix 3: Confirm the Boot Mode
This fix works when the source disk and target disk are in different partition styles. If you clone MBR HHD to GPT SSD or clone GPT HHD to MBR SSD, you need to change the boot mode from Legacy to UEFI or UEFI to Legacy.
Step 1: Start your Windows machine and enter the setup program with the shown key in the vendor logo screen.
Step 2: Locate to the Boot option and change the boot mode to the one that works with the cloned SSD.
Step 3: Save your changes and restart your computer to see if you have fixed the problem - cloned SSD will not boot.
Fix 4: Run WinRE to Repair Windows Startup
What is WinRE? Microsoft says that WinRE (Windows Recovery Environment) is a recovery environment that can repair common causes of unbootable operating systems. With useful functions, WinRE might successfully get rid of the trouble 'cloned SSD won't boot' from you.
Step 1: Boot your Windows 10 computer from the Windows (USB/DVD) installation drive whose OS version is the same as that of the current PC.
Step 2: Click Next >Repair your computer option in the setup interface.
Step 3: In the next screen, choose Troubleshoot >Advanced Options >Startup Repair. Instantly, the repair utility will scan the startup and fix the found issues for you.
Fix 5: Re-clone the Source Disk
When the 4 ways above don't work on fixing SSD not booting after clone or you want to solve the issue as easily as possible, you can consider cloning the source disk to the SSD with another disk cloning software. Here, iSunshare CloneGo will be used as the disk clone assistant, which can completely clone the Windows hard drive without any boot issue.
Step 1: Make sure that the SSD is correctly identified by your Windows computer.
Step 2: Install iSunshare CloneGo on your Windows 10 computer and then run it.
Step 3: Click Disk Clone button in the left pane. Then, pick the original disk to clone in the drop-down menu of Select a Source Disk option and also choose the SSD in Select a Target Disk bar.
Step 4: Begin the disk clone process and please mind that the target SSD will be overwritten before the cloning operation.
Related Articles:
Does anyone know of software to clone a bootable hard drive?
'I want to clone a bootable drive for Windows 10 system and avoid the cloned drive not working problem. I have spent hours searching online to figure out how to get the job done but found no way. Can anyone recommend a possible solution to clone boot drive?'
The bootable clone is an exact copy of bootable hard drive on the computer, including the operating system and other files. To a clone bootable hard drive for Windows 10, you can choose to clone the entire disk or clone the partition(s) which contain the operating system and related boot files. Bootable clone brings you a lot of benefits.
- Upgrade the low-space hard drive and transfer OS to a new hard drive without reinstalling operating system and applications.
- Clone OS from HDD to smaller SSD for faster reading & writing speed, and better stability & performance.
- Back up OS in case of unexpected system failure, so you can revert to the cloned version with a bootable hard drive and keep the precious data intact.
The Best Software to Clone Bootable Drive
Like mentioned above, bootable clone shows many conveniences. But the premise of these benefits is to choose the right tool. Otherwise, you may face a failed clone or even risk data loss. Then, what is the best and software to clone a bootable hard drive most simply and safely? We highly recommend you try EaseUS Todo Windows backup software that offers you the 'System Clone' feature clone boot drive. As long as the system partition and boot partition is on the same drive, you can use this tool to migrate Windows 10 to another hard drive or computer in one-click.
Apart from the system clone, EaseUS Todo Backup is also renown for its great abilities of file backup, Outlook backup, cloud backup, disk/partition backup, as well as the system backup.
How to Clone Bootable Hard Drive for Windows 10/8/7
We give you both the video and text tutorials to clone a bootable drive with EaseUS Todo Backup. Choose what works best for you.
Step 1. Launch EaseUS Todo Backup and click 'System Clone'. The current system (Windows 10) partition and boot partition will be automatically selected.
Tips: System Clone is not available for use under the condition that your system partition and boot partition are not on the same drive.
Step 2. Choose the target drive - It could be a hard drive or an SSD.
Step 3. Click 'Proceed' to start cloning Windows 10.
After the process is completed, please reboot your computer to your target drive.
